Advanced setup for Windows Terminal
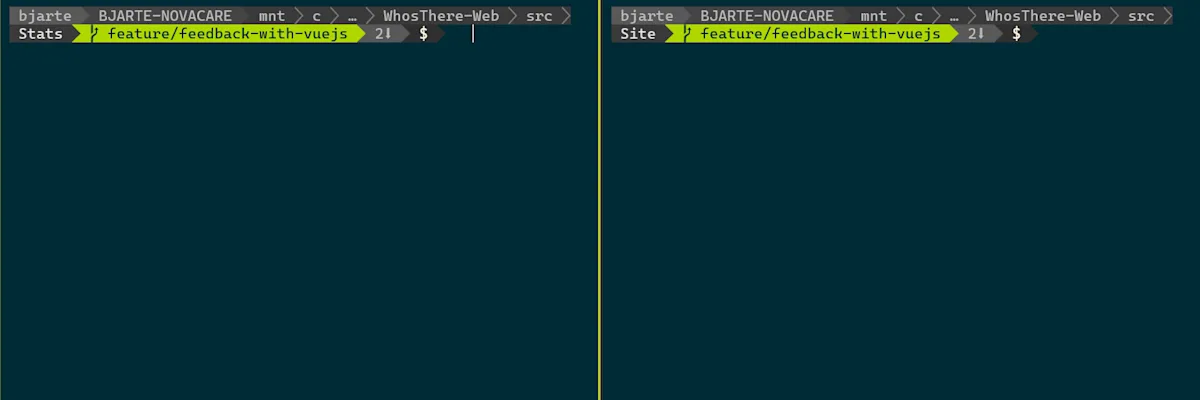
I have become fond of Windows Terminal, but it lacks a few key features.
Published:
Syncing of settings across different Windows user accounts
Saved tabs and split panes
Git integration
I have a setup for Windows Terminal that looks like the image above, with multiple tabs and panes with predefined startup directories. The settings are also synched across multiple computers.
To recreate this setup, follow the steps below. Example files are available on GitHub:
https://github.com/bjarte/BjartesWindowsTerminalSetup
Install Windows Terminal
With chocolatey:
> cinst microsoft-windows-terminalInstall WSL2 and Ubuntu 20.04
Follow this guide:
https://docs.microsoft.com/en-us/windows/wsl/install-win10
Install Cascadia font
With chocolatey:
> cinst cascadiafontsTo use the Cascadia font in Windows Terminal, open settings.json and set your profiles' font to Cascadia Code PL:
"profiles": [
{
"guid": "{61c54bbd-c2c6-5271-96e7-009a87ff44bf}",
"name": "Windows PowerShell",
"fontFace": "Cascadia Code PL",
"colorScheme": "Solarized Dark",
"commandline": "powershell.exe"
}
]Set up synchronized settings
1. Copy Windows Terminal's settings.json to a synchronized directory, for example under version control or in Dropbox.
2. Open PowerShell as Administrator.
3. Delete existing settings directory:
> Remove-Item-Path $Env:LocalAppData\Packages\Microsoft.WindowsTerminal_8wekyb3d8bbwe\LocalState -Force –Recurse> New-Item -ItemType SymbolicLink -Path "$Env:LocalAppData\Packages\Microsoft.WindowsTerminal_8wekyb3d8bbwe\LocalState" -Target "C:\Projects\BjartesWindowsTerminalSetup"Set up pretty terminal with Powerline and oh-my-posh
Follow this guide:
https://www.hanselman.com/blog/HowToMakeAPrettyPromptInWindowsTerminalWithPowerlineNerdFontsCascadiaCodeWSLAndOhmyposh.aspx 💡 I disabled Powerline and oh-my-posh after a while, because it makes the terminal quite slow, especially the Linux/WSL tab.
Create shortcut for Terminal with several tabs open
Windows Terminal doesn't (yet) have a way to set up multiple tabs and startup directories in settings.json, so we need to create a batch file with all the necessary settings.
🚨 Make sure the names of each profile matches what you have in Windows Terminal's settings.json. For example, your installation of Ubuntu might just be called "Ubuntu".
Create a batch file, for example start-windows-terminal.bat.
The following example opens Windows Terminal with 3 tabs (the last tab with two panes) and gives focus to the first tab after startup:
:: This is really just a single line command.
:: Split up with ^ for readability
start "" wt -p "Command Prompt"; ^
new-tab -p "PowerShell" -d C:\Projects\Project1; ^
new-tab -p "Ubuntu-20.04" -d C:\Projects\Project2\Subdir1; ^
split-pane -p "Ubuntu-20.04" -d C:\Projects\Project2\Subdir2; ^
focus-tab -t 0Add a shortcut to this batch file in the Start Menu for easy access.
💡 If you'd like, you can set the shortcut to always open Windows Terminal as an administrator.